本篇要解決的問題
想不到吧,原本主要在寫前端文章的本站,最近都在寫一些不是前端會用到的內容,之前有 Office 的合併列印,接著又是 Ubuntu 裝 WordPress、WordPress 推薦外掛,然後這篇又是在寫怎麼把 Windows 10 裝在隨身碟裡,讓 MacBook 上可以開啟 Windows。
通常前端跟別人講自己是「前端工程師,喔,那個,就是做網頁的」以後,身邊的人大部份就只聽到「工程師」3個字,然後相關問題都會來問,即便那個問題跟前端其實沒什麼關係。
之所以會寫這篇,是因為前陣子遇到一個問題。
當 August 很開心幫朋友用 Mac 版 Microfoft Word 排版完後,用隨身碟給操作 Windows 的朋友,朋友打開一看,燈楞,整個大跑版,跑到連純文字的 txt 檔都比它好看。
不確定是 Office 版本不同造成的,還是因為作業系統不同造成的。
但痛定思痛,既然從 Mac 到 Windows 上會跑版,那之後要排版都直接在 Windows 上排就好了。
不過問題來了,August 有的是 MacBook,除非裝雙系統,不然無法使用 Windows,但限於財力,硬碟大小只買 256GB,再裝個雙系統上去空間會不夠用。
這時救星出現了,有朋友說用 Windows To Go 就可以把 Windows 裝在隨身碟裡,在失敗了一個晚上後,第二個晚上終於安裝成功,就想寫成本篇筆記,不然下次需要用時又會忘記。
本次實作主要參考二篇教學文:
MAC 在隨身碟上『安裝 Windows 教學』!免佔空間超方便
如何將Windows安裝到外接硬碟上給Mac使用(非Bootcamp/虛擬機)
另外,安裝的步驟很多都無法螢幕截圖(都不知道教學文的截圖是怎麼用出來的),這些部份只做文字作敘述,就……請大家發揮想像力啦~
需要工具
這邊先列出需要的工具:
- USB * 1:本篇因為想用大一點的容量,所以是拿一個 1TB 的行動硬碟。
- Windows 電腦 * 1:對,很諷刺的,竟然還需要 Windows 的電腦來安裝 WinToUSB。這邊是拿幾年前買的舊筆電,連 SSD 都沒有,雖然卡,但還是可以用。
- 滑鼠 * 1:因為在用隨身碟案裝 Windows 10 的當下,支援 Mac 的趨動是還沒裝的,因此觸碰板、鍵盤都還無法使用,就需要一支滑鼠來操作。
- 鍵盤(選用):因為在安裝 Windows 時可以用螢幕小鍵盤,整個 Windows 連趨動都安裝完成後,就可以使用 Mac 的鍵盤,因此不用說一定要有一把。
沒有 Windows 筆電的話,也可以裝 VirtualBox 用虛擬機來跑,但因為 August 有實體機可以用了,就沒研究這部份。
下載 Windows 10 ISO 檔
用 MacBook,進到下列網址:
https://www.microsoft.com/zh-tw/software-download/windows10ISO
之所以用 Mac 開啟,是因為用 Windows 開啟的話還會要求登入帳號,很麻煩,不如直接用 Mac 開比較快。
進到頁面後,會看見一個「選取版本」的 select,裡面也只有一個「Windows 10」可以選:

選好後按下確認,接著會出現選擇產品語言:

還擇繁體中文,按下確認,會出現下載的按鈕:

點擊「64-bit 下載」,就會開始下載了。
下載完就放到 USB 中,再透過 USB 把 ISO 檔案放到我們的 Windows 電腦裡。
下載 Windows 支援軟體
上一步下載 ISO 檔會要一段時間,所以在這同時我們可以接著做別的事,就是在 Mac 上下載「Windows 支援軟體」,這個就是讓 Mac 打開 Windows 後,可以使用鍵盤、觸碰板、藍牙、無線網路……等等。
打開 Mac 中的「啟動切換輔助程式」,沒錯,在 Big Sur 時改名了,以前是叫「Boot Camp 輔助程式」:

打開了以後,點頂部選單的「動作 > 下載 Windows 支援軟體」:

接著會出現一個要把檔案存在哪裡的小視窗:

選好後按下「儲存」,就會開始下載了:

下載完後,按下「結束」:

接著剛下載的地方會看見「WindowsSupport」這個資料夾,裡面包有二個資料夾跟一個檔案:

我們一樣把整個 WindowsSupport 放進 USB 中,跟上面下載完的 ISO 檔一起放進 Windows 電腦裡。
下載 WinToUSB
上一步跟上上一步,下載都需要時間,但都是在 Mac 上作業,因此在等待下載的同時,我們可以打開 Windows 電腦先來下載等等需要的工具:WinToUSB。
Windows 電腦上進入以下頁面:
https://www.easyuefi.com/wintousb/index.html
進到頁面後,點擊「Download」:

下載完後,就是點開它,然後無腦的一直按下一步、下一步……進行安裝。
安裝完會看見桌面多了一個 icon:

有看到這個 icon 就代表安裝完成。
WinToUSB 安裝 Windows 到隨身碟
我們先把第一、二步下載好的 Windows ISO、Windows 支援檔案放到 Windows 電腦的桌面上:

接著滑鼠雙擊打開 WinToUSB,會看見要選擇哪一個映像檔(ISO):

我們就選擇下載好的 Windows 10 ISO 那個檔案,選好後接著會要我們選安裝哪一個版本?

作業系統的部份,因為我們下載的 WinToUSB 是免費版的,所以這邊只能安裝家用版,如果想安裝其它版本,就得把 WinToUSB 升成付費的。
選好家用版後按下一步,會要選擇裝在哪個磁碟上?

我們就選擇我們的 USB,接著會選怎麼分割配置:

這邊切記,一定一定要選第二個「適用於UEFI的GPT」,一開始 August 就是沒選這個,後來 MacBook 怎麼樣都讀取不到。
選好後按下「是」,會開始對 USB 進行格式化:

格式化完後,是選擇安裝模式,就選「舊版」:

選好後按「下一步」,就會開始進行安裝:

安裝需要一段時間,大家可以去泡個咖啡或做個運動。
一段時間後,進度 100%,安裝完成,按下「結束」:

把 Windows 支援檔案放進 USB 中
安裝完 Windows 進 USB 後,不要急著退出 USB,還記得第二步我們從 Mac下載了 Windows 支援檔案嗎?這一步就是要把 WindowsSupport 放進我們剛裝好 Windows 的 USB 裡。

最後要確定 WindowsSupport 是不是確實有在 USB 中:

完成這步,就可以退出隨身碟,然後把 Windows 電腦關機了,接下來我們就要在 MacBook 上用隨身碟來開機。
Mac 用隨身碟開機
在 Mac 上要用隨身碟開機,有二種方式。
第一種方法:選啟用磁碟
如果己經是開機狀態了,就插上 USB,接著點「系統偏好設定 > 啟動磁碟」:

進到啟動磁碟後,系統就會開始掃描哪些磁碟可以拿來開機,掃出來會看到二個:

左邊就是剛剛裝好有 Windows 系統的隨身碟,右邊就是我們 Mac 的硬碟。
如果要換用 USB 來開機,就解鎖完後,點選 USB 的那個磁碟,再點擊「重新開機」就可以了:

第二種方法:option
我們直接讓電腦重開,在出現 Apple 的 Logo 時按著「option」鍵,就一樣會跳出要選擇用哪一個磁碟來開機。
安全性設定不允許此 Mac 使用外部啟用磁碟
正當我們選好了要開機的 USB,原以為就可以順利看到 Windows 的 Logo 配上轉圈圈的畫面時,想不到會先看到跳出一個錯誤:
安全性設定不允許此 Mac 使用外部啟用磁碟
若要更改此設定,請在重新開機時按住 Command + R,打開「macOS 復原」,然後選擇「開機安全性工具程式」。
一開始看到跳出這個錯誤都傻了,因為查到的教學文都沒寫到這一點,求救了大神後,在 Apple 官網上看見這個說明:
若您使用配備 Apple T2 安全晶片的 Mac,「開機安全性工具程式」提供三項有助您的 Mac 防護未經授權存取的功能:「韌體密碼保護」、「安全開機」和「外部開機」。
關於「開機安全性工具程式」
簡單來說,就是 Mac 為了安全考量,預設是不讓用者使用外部 USB 來開機的。
解決方式就是照著官方說明的,步驟如下:
將 Mac 重新開機,當出現 Apple Logo 時一直按著「Command + R」鍵。
一陣子後,我們就會進到「macOS 復原」的畫面,就可以放開按鍵。
macOS 會先要我們登入 Mac 上的帳號,登入後會看見從「時光機」回復、重新安裝……等四個選項,But!我們要的功能不在這邊,要的功能在項端的選項列上。
點選頂端選項的「工具程式 > 開機安全性工具程式」,會跳出一個視窗,裡面有二個部份:安全開機、允許的開機媒體。
「安全開機」選擇「無安全性」。
「允許的開機媒體」選擇「允許從外部或可卸除式媒體開機」。
選好後,點擊頂部選單的蘋果 Logo,接著點「啟用磁碟」,然後再選一次我們的 USB,點擊「重新開機」。
以上,就可以順利用 USB 開機,然後看見 Windows Logo 加上轉圈圈的畫面啦~
補充一下,因為我們修改了讓 Mac 可以用外部磁碟開機,如果很常一段時間不會用隨身碟開 Windows 的話,記得找時間再把它改回原本的安全設定,不然,就是不要讓不信任的人靠近我們的 Mac,誰靠近就剁手!
安裝 Windows 10
我們在用 USB 開機 Windows 系統時,會經歷以下畫面(Sorry 只能用文字形容):
正在啟動服務(轉圈圈)
正在準備裝置(轉圈圈 + %數)
正在準備
(轉圈圈)
請稍後(轉圈圈)
在經歷了一堆轉圈圈的畫面後,會進入一些基本設定畫面。
依序是設定我們的所在區域、設定鍵盤配置、設定是否要有第二種鍵盤配置。
然後下一個畫面是要連線到網路,這一步會看見系統抓不到網路清單,原因很簡單,因為我們還沒把支援檔案給裝起來,所以這邊抓不到網路,因此就直直點擊左下角的「我沒有網際網路」。點擊後 Windows 還是不死心的說如果有網路就可以 搜集你更多資料 有更多服務,但目前就是抓不到網路,所以一樣是點左下角的「繼續進行有限的安裝」。
下一步是要同意授權合約,按同意。
然後,要設立登入帳號,如果沒有外接鍵盤,沒關係,就點左下角有一個像時鐘的 icon,點了以後就可以從跳出的選單中開啟螢幕小鍵盤,進行文字的輸入。
填寫完帳號,下一步就是填寫密碼,可填可不填。
填寫密碼之後,下一個就是隱私設定,因為這邊的 Windows 是裝在 USB 上,目的是為了可以用 Office 來排版,所以這邊 August 全部都改成否,YA~
然後就又是開始跳一些訊息畫面,依序是:
您好
一切即將就緒
這需要幾分鐘的時間 請勿關閉您的電腦
一切都交給我們處理 請勿關閉您的電腦
快要完成了
然後,就,成功打開 Windows 10 啦!

先為自己歡呼一下,我們只剩最後一個步驟要進行了。
安裝 Windows 支援檔案
成功看到 Windows 的桌面後,我們會發現,MacBook 上的鍵盤不能用、觸碰板不能用、接不到藍牙、接不到 Wifi……基本上隨便一支手機的功能都比它多 XD。
但不用緊張,還記得我們在一開始有先從 Mac 下載了一個「Windows 支援檔案」,還把它放進 USB 中嗎?這一段就是要來安裝它,安裝完後就什麼都會有了。
點擊底部工具列的資料夾 icon,選擇「本機」:

本機裡面會看見 C 槽就是我們的 USB,點擊進去,會看見我們 USB 中的所有資料,其中就包括我們之前放進去的「WindowsSupport」:

點擊進 WindowsSupport,再點進「BootCamp」,會看見有一個「Setup」的檔案:

點擊「Setup」,就會開始安裝 Windows 支援 Mac 的軟體:

安裝的過程中會出現一個警告訊息,不用理它,點擊「仍然安裝此驅動程式軟體」繼續安裝:

安裝完成後會建議重新開機一次:

重新開機完後,鏘鏘~ 我們 Mac 上原有的東西就可以用了,鍵盤、觸碰板、藍牙、無線網路……就跟新的一樣。
如果之後想回到原本的 Mac 系統開機,就是按下重新開機,在 Apple Logo 出現時按著「option」鍵,選擇啟用磁碟時選 Mac 本機就可以了。
以上,就是如何用一台隨身碟,讓 Mac 可以執行 Windows 的流程。




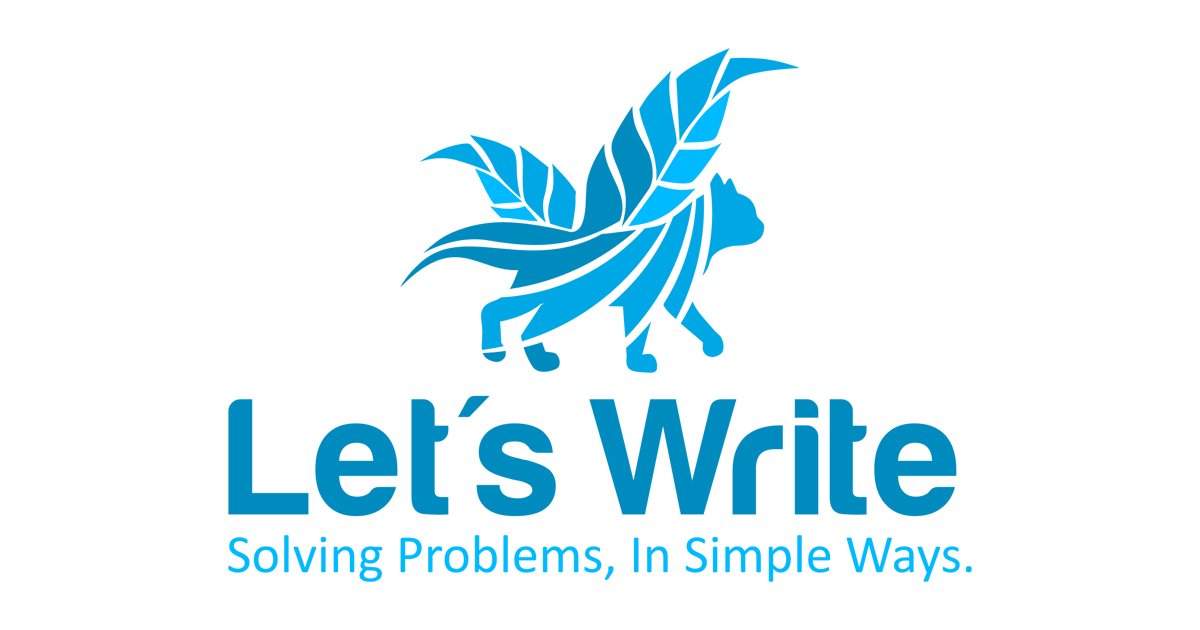
你好,我照著您的步驟操作到在win電腦上將windows support拉回硬碟,但是不管怎麼做(複製貼上⋯)電腦都沒反應,請問有什麼解決方法嗎?
請問一下,從mac下載win10影像檔後,因為檔案超過4G,下載到隨身碟mac都顯示錯誤碼1039,請為你是如何存到隨身碟的。
你的隨身碟必須先格式化成exFAT格式 才能在mac系統下使用寫入檔案
您好,
照著您的方式一路用外接碟開機進入到WIN10桌面,
但在WIN10中執行WindowsSupport > BootCamp > Setup,跑到1/3時WIN10就出現藍底白字錯誤訊息DRIVER_VERIFIER_DMA_VIOLATION,沒辦法安裝WindowsSupport程式,後續該如何處理?謝謝您!!
你好,想問一下在安裝windows的時候停在 正在準備 轉圈圈轉了一個多小時是正常的嗎,還是隨身碟讀取速度的問題?
你好,我照您的步驟到了選完磁碟的頁面選取舊版完按下一步跳出系統無法執行API要怎麼解決呢?
您好,抱歉打擾了,想請問,m1晶片的mac air也可以使用這樣的方式進行嗎?很謝謝您。
請問一下我用Mac開win10然後一直顯示哭臉是怎麼一回事
講解得非常詳細
您好,
照著您的方式一路用外接碟開機進入到WIN10桌面,
但在WIN10中執行WindowsSupport > BootCamp > Setup,跑到1/3時WIN10就出現藍底白字錯誤訊息DRIVER_VERIFIER_DMA_VIOLATION,沒辦法安裝WindowsSupport程式,後續該如何處理?謝謝您!!
請問為何我在最後一步用window support 的時候,跑了好久…有沒有跳出您說的緊告訊息 這樣要怎麼處理呢? 謝謝
想問照著您的步驟操作,但到開機畫面看到window的iogo時就開始轉圈圈,轉了整個晚上,到了早上也還在轉圈圈,進不去設定畫面
不好意思打擾了,請問我下載setup後還是無法使用鍵盤及連接網路,該怎麼解決呢?謝謝您
您好,不好意思,我看到您這篇文章試著嘗試操作看看,我有按照步驟上說的點選適用於UEFI的GPT,但後面mac 還是無法讀取,我google得到的資訊說NTFS格式Mac 無法讀取,我前面已經有格式化過硬碟了,我購買的這款也標示Mac 可使用,想請問是否有解決方法,謝謝